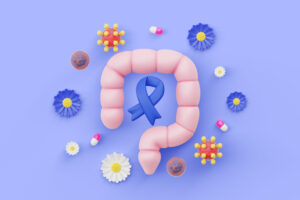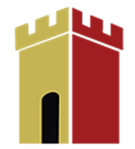- 01843 834160
- [email protected]
- Mon - Fri: 9:00 - 17:00
Android Phone Tips & Tricks

Have you recently gotten a new Android phone? Whether you’ve upgraded or switched to an Android, it might be handy to get to know your phone a bit more. With Android phones, there are many hidden features you might not know about. If you want to discover these features, make sure you read on for our Android phone tips and tricks!
Changing the location of the brightness bar
Android users might find the location of the brightness bar annoying. This is because you have to fully swipe down on your notification panel to access it. If you don’t like the adaptive brightness function and prefer manually adjusting it, you can change its location by swiping down to access your notification panel and tapping on the three dots at the top right-hand corner. You should then follow these next steps:
- Tap ‘Quick panel layout’.
- Turn on ‘Show brightness control above notifications’.
Using split screen mode
If you have to do two things at once, split screen mode might be handy! You first have to access your recent apps, which can be done by tapping the three vertical lines on your screen or swiping up from the bottom left-hand side. Once done, hold on to the app you want and a menu will pop up. Tap the ‘Open in split screen view’ option and it will then prompt you to choose another app. You’ll then be in split screen view with your two apps separated by a black bar.
Casting your phone screen onto your TV
If you have a smart TV, screen mirroring is usually available and almost all Android phones can be connected to it. To do this, you first have to access screen mirroring on your TV and then tap ‘Smart View’ in your panel. Your phone will then search for other devices to pair it with. If you see the TV device you want to link it to, select it and your phone’s screen should then appear on your TV. There’s an option to cast another device’s screen onto your phone too!
If you don’t have a smart TV, it’s still possible to cast your phone screen by using Chromecast. Tech Insider on YouTube has a step-by-step guide you can follow to help you use a Chromecast successfully. But remember that you’ll need to have the Google Home app installed first!
Changing your text and image sizes
If it’s hard for you to see what’s on your screen or would like it to include more information, then you’ll be glad to know that you can zoom in or out and change your display settings. All you have to do is access your Android settings and tap on ‘Display’. You can make the items on your screen smaller or larger by tapping on ‘Screen zoom’ and adjusting it. Font size can also be changed by choosing which dot on the slider suits the size you want. There’s usually a display above that lets you preview the text.
Changing your volume settings separately
If you’re new to the Android system, it’s good to note that you can alter your volume settings separately. These settings are usually separated into Notifications, System, Media and Ringtone. You can access these options by pressing any of your volume buttons and tapping on the three dots that appear. You can then adjust how loud you want each one to be, which is particularly handy if you’re waiting for a call but don’t want to be disturbed by other sounds.
These are a few of the tips and tricks you can check out on your Android phone. If you need advice, help or for any enquiries, don’t hesitate to get in touch with our mobile phone experts from our directory here. For those who need a new smartphone or need to get theirs repaired, head over to your local mobile phone shop or contact your local phone repair professionals!
If you want to extend your phone’s battery life, have a read through Save Your Phone’s Battery Life!
For businesses who want to advertise with CommunityAd, contact us today!